In AutoCAD 2022 version Autodesk added a new feature that you can use to show the block count in AutoCAD drawing.
Not just that you can even create a table of block counts and export the table as well.
There are other features as well associated with block count tool so lets explore it all.
The Block count tool
Open a drawing containing several blocks and then type COUNT on the command line and press enter key.
Now make a box to include all the objects from your drawing area from where you want to count the blocks.
If you want to count the blocks from the entire drawing then double click your middle mouse wheel and press enter key.
Press enter again and a list of blocks in the current drawing will show up in the count palette as shown in the following image.
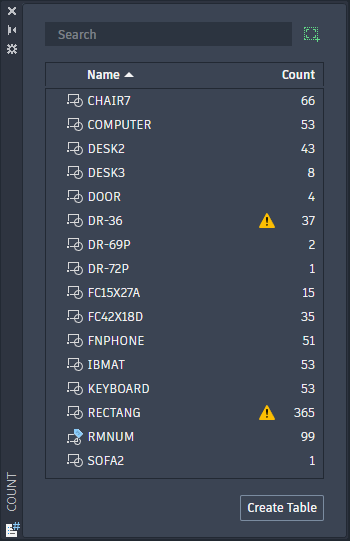
The total count of every block will show up in this list.
You can right click on any block name and then select "Insert count field" to add its count in the drawing.
As this is a filed it will automatically update when the quantity of blocks changes in the drawing.
You can also click on the "create table" button at the bottom right corner of the count palette and then select the blocks from the list to export them as AutoCAD table containing block count.
This table can be further exported as an excel file simply by right clicking on it and by selecting the "export" option from the context menu.
You must have noticed the yellow exclamation on the count palette next to some blocks.
These exclamation show the errors like overlapping blocks and you can click on the exclamation sign to check the specific error.
70 lessons| Easy Level
If you are absolute beginner of AutoCAD then you can get started right from scratch using this free course.
BCOUNT tool
If you don't want all the bells and whistles of the COUNT command and simply want to just check how many blocks you have in your drawing then you can use this command.
This command can only count active blocks in your drawing which means if you have a block which is not used in the drawing area then the result will not contain its count.
To see the number of blocks type BCOUNT on the command line and press enter then select an area in the drawing from where you want to count blocks.
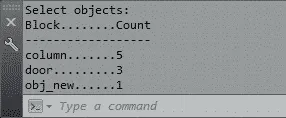
To count the number of blocks in entire drawing don’t select an area directly press enter and the complete drawing will be selected.
Once you have made selection press enter to get results, the final count of blocks will appear above the command line as shown in the image above.
You can expand command line to see the result or type F2 to bring a popup window with command history containing results.
Finding quantity of other objects
Let’s assume that we want to know the number of circles with radius 2 units from our drawing.
To do that click on the Quick select tool on the Utilities panel of Home tab.
Alternatively, you can also use its command equivalent QSELECT.
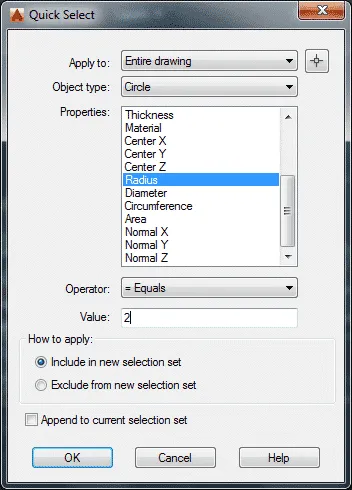
From Apply to drop-down menu of the Quick Select window select Entire drawing option.
In next menu, a list of all items present in the drawing will appear select circle from object type drop-down menu.
Now all the properties associated with circle will be listed in the properties panel, select the radius from the Properties panel.
Select =Equals operator from next menu and enter the radius of the circle in the Value field.
70 lessons| Easy Level
If you are absolute beginner of AutoCAD then you can get started right from scratch using this free course.
In this case, I am entering 2 as the radius then click OK.
If you want to select all circles in the drawing with the radius greater than 2 units then select > greater then operator, similarly other operators can be chosen depending upon your requirement.
Once you have made all settings in Quick select window click OK.
You will see the number of circles with radius 2 units above command line as shown in the following image.
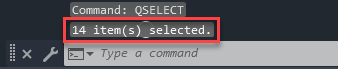
If you want to find the total number of circles in the drawing then select radius in property menu.
From the Operator menu, select the Greater than operator and enter 0 in the value field.
It’s obvious that radius of all circles present in the drawing will certainly have a value greater than zero!
In a similar way, you can create as many criteria as you want for finding or selecting objects of a particular property from your drawing.
Quick select will not include objects which are present in a block even if they meet the criteria described by the quick select command.
Summary
As you can see apart from showing the block count of AutoCAD using the COUNT tool you can also use quick select tool to find the quantity of several other objects in AutoCAD.
Let me know in the comments down below if you have questions about this article.


